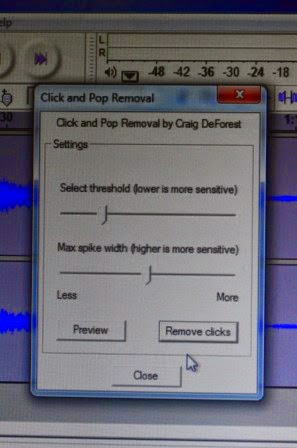Here I’ll describe how to use a package
like Groove Mechanic to remove clicks and other defects in the sound track. I
think I started using this package after trying out a few on the web, because
Audacity did not have its own facility; I found it quite efficient and easy to
use, so I am including it here even though Audacity has its own option now and
there is really no necessity for a separate program. Groove Mechanic (GM in the
following text) is downloadable from the Coyote Electronics website www.coyotes.bc.ca/GrooveMechanic.html.
Using the software is simple; as before, I
would recommend splitting a long track into manageable chunks as described
earlier (I prefer 2-minute bits, using Audacity and the Snap-To feature as
explained before; a 20-minute LP side, therefore, will have some 10-12 such
chunks, which you can name serially). You load the first chunk into GM with the
File-Open command (of course, assuming you have already installed the package
and started the program, which is quite straight-forward). You will see the
sound track as the familiar amplitude (volume of sound) wave-form, which is
termed the Audio Timeline:
 |
DSC_0634-web.jpg
|
The clicks are clearly seen as individual
tall peaks, which indicate a sudden loud sound. The menu at the top has the
button Repair; clicking on this gives a drop down menu whose first option is
Analyze Clicks and Rumble:
 |
DSC_0636-web.jpg
|
Clicking on this option starts the
program’s analysis of clicks, which are marked by red lines. In the first round,
there are so many of them that the whole track looks like a disaster, but don’t
be put off:
 |
DSC_0637-web.jpg
|
The legend at the bottom of the screen
tells us that 6698 clicks have been identified and marked in red. Now we need
to choose the command Fix Clicks and Thumps under the menu option Repair (as before). The program reduces the
amplitude of the clicks (just like we did manually with the pen tool in
Audacity a while back), and presents us with the cleaned up version:
This still has some tall peaks indicating
that there is still scope for cleaning it; but before working on it further, it
is necessary to save this version of the track (I prefer to save it under a
different name, e.g. adding a tag like –fixed or –click to the original name,
using the command Save As; using the option Save gives you a chance of
overwriting the existing original file or cancelling the command). Now you can close the
original file and load the modified file (using File- Open). You can listen to
the cleaned up sound ttrack, to see if it still sounds too scratchy or crackly
for comfort, which may induce another round of cleaning. Running the
Repair-Analyze Clicks command again gives us this diagnostic picture, showing
as many as 2183 clicks in the second round:
Saving this version (I usually overwrite
the –fixed.wav file at this juncture) and again loading it and running the
Analyze command gives another 855 clicks marked out in red at this stage 3:
 |
DSC_0640-web.jpg
|
I usually repeat this cycle until the
clicks in a 2-minute segment are below 500; this also demonstrates why it is
advantageous to break up the track into smaller chunks (not every portion will
require the same level of cleaning up; the initial segments may call for 3 or
more rounds, but usually the later portions may not need much):
Finally, the cleaned up segments need to be
put together in correct sequence (I use Audacity for this), and the whole track
then saved under a suitable file name with the tag –fixed or –click, and any
unnecessary intermediate files deleted (making sure to keep the original file,
however).